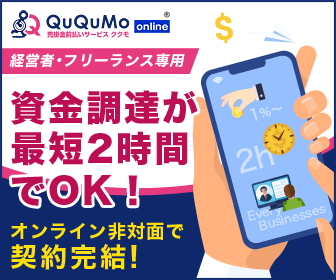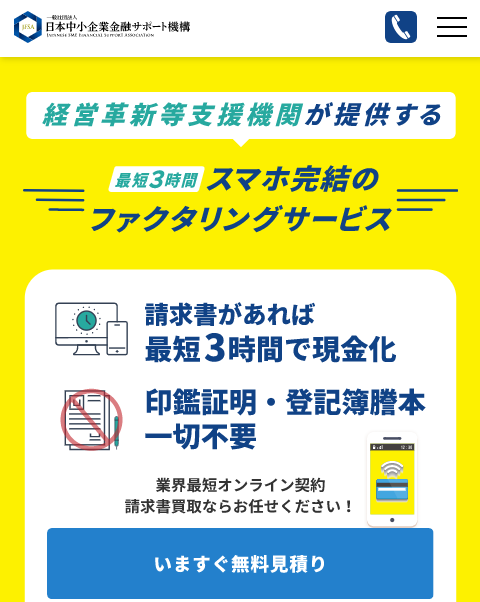- キャッシュフローの改善: ファクタリングは、即時性を持った資金調達方法です。企業は売掛金を現金に換えることで、資金繰りを速めることができます。
これにより、事業運営資金の調達、在庫購入、人件費支払い、新たなビジネスチャンスへの投資などに迅速に対応することが可能となります。
- 財務健全性の向上: ファクタリングはバランスシートを改善する効果があります。
売掛金を即座に現金化することで、負債を増やさずに自己資本比率を維持することが可能となります。これは、企業の財務健全性を評価する際に重要な要素であり、クレジットスコアの改善にも寄与します。
- リスク管理: ファクタリングを利用すると、売掛金の回収リスクをファクタリング会社に移転することができます。
これは、特に顧客が支払いを遅らせるまたは倒産する可能性がある場合に有効です。また、多くのファクタリング会社は信用調査も提供しており、これにより企業は取引先の信用リスクを評価し、リスク管理をより効果的に行うことができます。
ファクタリングのご利用を検討されている方にご注意いただきたいことは、ファクタリング会社の中には手数料が高かったり、広告とは異なり対応が遅かったりと、利用した方とトラブルになるケースも少なくありません。
そこで以下に、本当にオススメできる、安心してご利用いただける優良ファクタリング会社をご紹介させていただきますのでご参考にして下さい。
【PR】
 第1位 QuQuMo(ククモ)
第1位 QuQuMo(ククモ)売掛金前払いサービス QuQuMo(ククモ)とは?
「お持ちの請求書」を最短2時間でスピーディに現金化する売掛金買取サービスです。
QuQuMoなら、必要情報と請求書をオンライン申請していただくだけで、簡単にお申込いただけます。
来店や面談で、お申込みから契約までオンライン上のクラウドサインで安全に契約完結します。さらに、当社との直接の2社間ファクタリングなので、取引先への通知や登記は一切不要で、請求書の売掛先 に知られることなく資金調達ができます。
弁護士ドットコム監修、クラウドサインでの契約締結なので安心。
情報が外部に 漏れることは一切ありません!
売掛先の倒産リスクも含めてお買取をさせていただきますので、お客様に返済の義務はございません。QuQuMo(ククモ)ではノンリコース【償還請求権なし】での契約になりますのでご安心ください
| 総合評価 |
|---|
 第2位 メンターキャピタル
第2位 メンターキャピタル365日 24時間 全国対応
他社で断られた経験のある方も1度ご相談ください!
Mentor Capitalは、ファクタリングでお客様をサポートいたします。
手数料は最低2%~、
多数買取実績があり、
どこよりも高い金額にて売掛金を買取ります。
<< 選ばれる3つの理由 >>
1、買取実績 業界No.1
業界最低水準の手数料 買取率最大98%
2、簡単審査 柔軟な対応
赤字・債務超過・個人事業・税金滞納でもOK!・審査通過率92%
3、業種別適正プラン
30万円~1億円まで対応
2社間ファクタリングなら取引先に通知不要!!
2社間・3社間ファクタリングや「診療報酬」と「介護報酬」の売掛金買取など様々なご提案が可能です。
お客様の事業に特化したファクタリングサービスで最適な資金調達をサポートいたします。
| 総合評価 |
|---|
 第3位 CoolPay(クールペイ)
第3位 CoolPay(クールペイ)お手元の法人宛の請求書を
最短60分で現金化できます
1.請求書・通帳をカメラで撮影して送るだけ
お手元の請求書・通帳3か月分をスマホカメラで撮影してお送りください。
2.ビジネスに必要な資金をすぐに調達できます
独自のオンライン申込専用の審査基準で スピーディに審査いたします。
3.必要な時に何度でも利用OK
資金繰りが厳しい時に何度でも利用できます。
| 総合評価 |
|---|
 第4位 チョウタツ王
第4位 チョウタツ王最短即日で資金調達可能です!
売掛金の売却査定を複数企業へ一括見積もり出来る一括査定サービスです!!
<< チョウタツ王のサービスとは >>
売掛金の売却をスムーズに進められるよう、売掛金売却の一括査定サービスをお客様へ完全無料でご提供することです
売掛金の売却(ファクタリング)は1社だけの査定で決めてしまうのはリスクがあります。
その理由はなぜかというと、ファクタリング会社によって事業者様の業種、エリア、取引内容等、専門性が必要とされる査定には得手、不得手があるからです。
しかし、チョウタツ王を利用することで、一度の査定申込でファクタリング業界をリードする複数の厳選企業へ売掛金売却の査定依頼を行えますので、
最小限の「時間」と「労力」で売掛金売却額の最高値を知ることができます。
| 総合評価 |
|---|
 第5位 資金調達プロ
第5位 資金調達プロ提携事業者数No.1
資金調達プロの提携事業者数は、国内最多の1,000社以上。
「資金調達」だけに特化した日本初にして日本最大級のポータルサイトです。
日本全国、どちらの地域でも対応しております。
資金繰り改善率93%以上
ファクタリングによるつなぎ資金での資金繰り改善はもちろん、財務コンサルティング後、その他の資金調達も可能。
銀行融資の再開も出来るようになり、多方面での資金調達・経営サポートが可能です。
全国対応
日本全国、どちらの地域でも対応しています。
遠方の経営者様も是非、無料診断をご活用下さい。
| 総合評価 |
|---|
 第6位 事業資金のミカタ
第6位 事業資金のミカタ厳選した複数の優良ファクタリング業社に査定をしてもらい、査定金額や内容を比較することがベストです!!
なぜなら、ファクタリング業社によって査定金額も条件も違うからです。
事業資金のミカタを利用すれば、誰でもカンタンに、たった一度の入力で事業資金を最も良い条件で調達できるファクタリング業社が見つかります!!
事業資金のミカタは、「より多く」「早く」「賢く」「確実に」「安心して」事業資金を調達したい方を対象にしたサイトです。
事業資金のミカタでは、専門知識を持った専任スタッフによる相談受付やファクタリング業社選びのアドバイスなども無料でご利用いただけます。
| 総合評価 |
|---|
 第7位 一般社団法人日本中小企業金融サポート機構
第7位 一般社団法人日本中小企業金融サポート機構当機構へ請求書を売却し、即現金化することができます。
オンライン契約のファクタリングを利用を利用することにより、「スマホで簡単に即現金化できた」など、資金繰りにお悩みがあった企業様のサポートを実現いたしました。
資料提出や契約はすべてメールで完結するため、迅速な取引が可能です。
お申込みから最短3時間以内でお振込みが完了します!
<< 業界最低の手数料1.5%~ >>
オンライン契約で業務を効率化することにより、無駄なコストを削減し業界最低手数料1.5%~を実現しました。
<< 今後の取引に悪影響なし!売掛先の承認不要!! >>
利用社と当機構の2社間で契約をするため、売掛先へファクタリングを利用する承認が不要です。
今後の取引に悪影響が出る心配がありません。
| 総合評価 |
|---|
 第8位 いーばんく
第8位 いーばんく・資金の調達をしたくても借りられない中小企業の社長も、ファクタリングなら調達可能。審査が通らない方もお気軽にご相談ください!
・ファクタリングの平均調達日数が2.3日ですが、最短即日で取引完了します。手続きを代行して進めるためのスピード入金を実現できます。
・お電話・メールどちらでも問題ございませんのでお気軽にご連絡ください。24時間対応可能です。
・全国どこからでもお申込みいただけます。遠方の方でもスピード感のある対応が強みです!
| 総合評価 |
|---|
 第9位 PayToday
第9位 PayTodayお持ちの⼊⾦待ちの請求書(売掛⾦)を売却して、事業に必要な資⾦をオンラインのみで即日調達可能ですので、面談も対面も必要ありません。
2社間ファクタリングで取引先への通知不要
初期費用も月額費用も完全無料!かかるのは、ファクタリング手数料:1〜9.5%のみ。わかりやすい料金です。
書類の届出もオンラインで完結。AI審査で面談不要。全国どこからでもファクタリング可能です。
法人はもちろん、個人事業主・フリーランス、様々な業種、開業すぐの方もOK。フレキシブルに対応いたします。
| 総合評価 |
|---|
 第10位 LINK
第10位 LINK事業主様が保有している入金待ちの請求書を、素早くお買取り資金化いたします!
必要資料をアップロードするだけで、誰でも簡単にお申込みいただけます!
LINKのファクタリングは、柔軟な審査と業界最速級のスピードが最大の特徴です。
お申込みと同時に必要資料をアップロード後、最短2時間で資金化が可能となった、オンライン完結型の新たなファクタリングサービスです。
弁護士ドットコム株式会社が運営する弁護士監修の「クラウドサイン」サービスを用いて電子契約を締結するから安心!!
万全なセキュリティー対策がなされたクラウドサイン契約システムを使用する事により、情報が外部に漏れることは一切ありませんので安心してお使いいただけます。
| 総合評価 |
|---|

【PR】
 事業者向け【AGビジネスサポート】
事業者向け【AGビジネスサポート】原則無担保無保証・即日ご融資可能
<<ビジネスサポートの特長>>
年会費・保証料無料・・・年会費や保証料などは必要ありません。安心してお申込みいただけます。
保証人・担保原則不要・・・個人事業主様の場合は、その他保証人を立てていただく必要はありません。
資金用途自由・・・事業資金の範囲内で、自由にご利用いただけます。
申込から融資まで来店不要・・・お申込みからご融資までご来店は原則不要です。WEBと郵送で手続きが完了します。
| 総合評価 |
|---|
 GMOあおぞらネット銀行の融資枠型ビジネスローン【あんしんワイド】
GMOあおぞらネット銀行の融資枠型ビジネスローン【あんしんワイド】創業期や赤字でも借りられる!融資枠型ビジネスローン
<<【あんしんワイド】の特長>>
金利0.9%~、最大1,000万円の借入限度額・・・融資枠(借入限度額)は最大1,000万円。金利は0.9%~14.0%。審査のうえ決定します。事業資金、運転資金、つなぎ資金などにご利用いただけます。
決算書・事業計画・担保・保証人※不要で審査・・・銀行口座の直近3カ月分の入出金明細等をもとに審査します。そのため、決算書や事業計画書のほか、担保・保証人も不要です。創業初期や前年度が赤字の企業でもお借り入れいただけます。
審査申込~借入まで最短2営業日でネット完結・・・審査申込~お借入まで最短2営業日。 しかも、24時間365日*お申込可能。お手続きは来店不要。すべてオンラインで完結します。
| 総合評価 |
|---|
 法人事業者専用ローン【アクトウィル】
法人事業者専用ローン【アクトウィル】審査は最短60分
来店不要で全国即日OK
最短即日契約可能です!
只今、新規貸付キャンペーン実施中!!
アクト・ウィルならお申し込みから最短即日融資が可能です
<<アクトウィルが多くの事業主様に選ばれる4つの理由>>
理由1:無担保・無保証
法人契約になるので、代表者様の連帯保証があれば、その他の保証人・担保は原則不要です。
理由2:大口の融資が可能
借入一本化(他社からの借金をアクトウィルにまとめて、借金返済をスムーズにする債務整理法)に注力しています。このような、事業主様にとって健全な事業資金繰りをしていただくため、大口の融資が可能になります。
理由3:即日融資が可能
弊社の自慢はスピーディな対応です。他社よりも迅速に融資実行いたします!
理由4:低金利でご融資
事業主様と多岐にわたるお付き合いを考えています。そのため、事業計画にとって負担にならない【低金利】での融資額を、弊社担当者と事業主様の相談ベースで決定し融資を実行します。
| 総合評価 |
|---|
 圧倒的スピード審査の事業者ローン【ファンドワン】
圧倒的スピード審査の事業者ローン【ファンドワン】5,000万円まで融資可能!
審査は最短40分
来店は原則不要で全国どこからでもご利用できます
最短即日でのお振込も実行可
「赤字決算」・「ビジネスローンは初めて」・「保証人を用意する事ができない」などでお悩みの事業主様もまずはお気軽にご相談ください。
<<ファンドワンが選ばれる理由>>
理由1:スピードと柔軟性を兼ね備えた審査
最短40分のスピード審査で、急を要する資金問題にも対応できます。
また。弊社独自の柔軟な審査基準を設けておりますので、赤字決算や税金・社会保険料の滞納を理由に、銀行等から融資を断られた事業主様への融資実績も豊富です。
理由2:大口の融資が可能
弊社はビジネスローンをはじめとする不動産担保ローン、売掛債権担保ローンなど多数の商品をご用意しており、大口のご融資にもご対応いたします。
理由3:安心の金利設定
弊社実質年率は2.5%~18.00%に設定しております。
ご相談時に詳しい金利のご説明をいたしますので、返済計画を立てた上でのお申し込みができます。
理由4:他社でご返済中でも幅広い選択肢で対応
銀行や信用金庫といった金融機関のほか、他のノンバンクで借り入れ中であっても条件次第でご利用可能です。
弊社の各種ローンでは複数あるお借入れを「おまとめ」して返済を一本化することが可能です。
おまとめすることで返済額や、管理の手間を軽減することができます。
| 総合評価 |
|---|
なぜ正社員の雇用形態が安定とされるのか?
正社員の雇用形態が安定とされる主な理由は以下の通りです:
1. 長期的な雇用契約:
正社員は企業との雇用契約が長期的なものであり、通常は無期雇用契約が結ばれます。
これにより、一定の安定性が得られます。
雇用契約が長期的であるため、企業は労働者を即座に解雇することが難しくなります。
2. 社会保障制度の利益:
正社員は社会保険に加入することが一般的です。
これにより、健康保険、厚生年金、雇用保険などの福利厚生制度の利益を享受することができます。
これらの制度は、病気や労働災害に対する補償や年金といった安定的な収入源を提供します。
3. 昇進や給与の見込み:
正社員は、給与や昇進の見込みがあるとされます。
一般的に、正社員はキャリアアップの機会や給与の増加の可能性が高いと認識されています。
このため、経済的な安定性を求める人々にとっては魅力的な雇用形態とされています。
4. 労働条件の安定性:
正社員は通常、労働時間、休暇、退職金、有給休暇などの労働条件が明確に定められます。
これにより、労働者は自分の労働条件に一定の安定性を持つことができます。
一方で、非正規雇用形態の労働者は、労働条件が不透明で不安定であることがあります。
根拠
このような理由により、正社員の雇用形態は一般的に安定とされています。
以下に根拠となる統計データをご紹介します:
- 日本の労働政策研究所の調査によると、非正規雇用者(パートタイム、派遣、契約社員など)の解雇率は、正社員の解雇率よりも高い傾向があります。
- 日本の厚生労働省が発表したデータによると、正社員の年間所得は非正規雇用者の年間所得よりも高い傾向があります。
- 日本の労働統計によると、正社員の失業率は非正規雇用者の失業率よりも低い傾向があります。
これらのデータは、正社員の雇用形態が一般的に安定とされる理由を示しています。
以上が、なぜ正社員の雇用形態が安定とされるのかについての説明です。
正社員の雇用形態にはどのようなリスクが存在するのか?
正社員の雇用形態には以下のようなリスクが存在します。
1. 雇用の不安定性
- 正社員であっても、企業の業績不振や再構築、リストラなどの理由により解雇される可能性があります。
- 産業構造の変化や景気の変動によって、需要や市場状況が変化し、業務の必要性が低下することで雇用が危機に瀕することがあります。
- 一部の企業では、正社員を減らして非正規社員を増やすなどの経営努力を行う場合もあります。
根拠:日本経済団体連合会(経団連)の「働き方改革大綱」や、「日本の雇用の現状と課題」(労働政策研究・研修機構)などの調査・報告書による結果。
2. 給与・待遇の変動
- 企業の業績や市場の変化により、昇進や人件費の削減などの理由から給与・待遇の改定が行われることがあります。
- 不況や消費者需要の減少などによって企業が赤字に陥る場合、ボーナスの削減や手当の減額などが行われることがあります。
根拠:経済産業省の「企業給与実態統計」や、雇用情報サイトの「正社員の平均給与推移」などの統計データに基づいた報告。
3. 企業の健康状態による影響
- 会社の経営状況や業績によっては、福利厚生の見直しや労働条件の改悪が行われることがあります。
- 経営不振によるリストラなどが行われると、業務量が増えたり、職場の人間関係が悪化する可能性があります。
根拠:人事労務総合支援機構の「企業の健康診断結果報告書」や、「企業の安定性と雇用保障-企業の生死をめぐる競争の現実」(安田洋祐)などの研究・報告書による結果。
4. 退職・再就職の難しさ
- 転職市場の競争が激化しているため、退職後に再就職するまでの期間が延びる可能性があります。
- 特に年齢やスキルの面で求人へのマッチングが難しくなることもあり、待遇や役職面での下落が起こることもあります。
根拠:厚生労働省の「労働市場の動向(就業の状況)」や、雇用情報サイトの「転職市場の動向」などの報告書や統計データによる結果。
5. 仕事のモチベーションの低下
- 仕事のミスマッチ、適性の不一致、やりがいや成果の実感の欠如など、様々な理由により仕事に対するモチベーションが低下することがあります。
- 長時間労働や過重労働の状況によって、仕事へのストレスが蓄積し、メンタルヘルスの問題を引き起こす可能性もあります。
根拠:厚生労働省の「労働時間・労働条件の調査結果」や「ストレスチェック制度の実施状況」などの調査・統計データによる結果。
安定した雇用形態として、正社員とアルバイト・パートの違いは何か?
正社員とアルバイト・パートの違いについて説明します。
正社員の特徴
- 雇用契約が労働基準法に基づいて締結される。
- 一定の雇用保障があり、長期的な雇用が期待できる。
- 通常、定期的な給与や福利厚生が提供される。
- 労働時間や休暇日数などの労働条件が明確に決められている。
- 雇用保険や厚生年金などの社会保険に加入することが義務付けられる。
正社員とアルバイト・パートの違いは多岐にわたりますが、主な要素は上記のような特徴です。
正社員は労働条件や待遇が安定しており、長期的な雇用が期待できるため、安定した雇用形態と言われています。
また、社会保険への加入など、ある程度の福利厚生が提供されることも安心感を持てる要素となっています。
一方、アルバイト・パートは、正社員と比較して以下のような特徴があります。
アルバイト・パートの特徴
- 雇用契約が短期的なものが一般的で、定型化された契約書が利用される。
- 雇用保障が少なく、長期的な雇用が保証されない。
- 労働条件や給与には、正社員と比べて柔軟性があり、時間・曜日・報酬などが変動することがある。
- 社会保険への加入は任意であり、加入しない場合もある。
アルバイト・パートは一時的な雇用として位置づけられるため、雇用契約や労働条件が正社員と比較して柔軟である特徴があります。
ただし、雇用保障が少ないため、不安定な雇用形態と言われています。
以上が、正社員とアルバイト・パートの違いについての説明です。
正社員の雇用形態が低リスクとされることのデメリットはあるのか?
正社員の雇用形態が低リスクとされることのデメリットは、以下のような要素が考えられます。
1. 転職の困難さ
正社員の雇用形態は安定している一方で、他の雇用形態と比較して転職が難しいことがあります。
一度正社員として採用されると、他の企業での正社員採用には厳しい条件が求められることがあります。
このため、異業種への転職やキャリアチェンジがしにくくなる可能性があります。
2. 職場の閉鎖性
一度正社員となると、企業内での昇進や出世の機会がありますが、職場の閉鎖性が高まる可能性があります。
正社員になる前に入社した社員との経験・スキルの差などが影響し、正社員以外の雇用形態の社員が昇進しにくくなることがあります。
また、職場の人間関係や意識の差異も生じる可能性があるため、コミュニケーションが難しくなることもあります。
3. 働き方の制約
正社員として採用されると、一般的には定められた労働時間や休暇の取得、給与体系などが存在します。
このため、柔軟な働き方や労働条件の変更が難しくなる場合があります。
また、プライベートな時間や生活との調和を図ることが難しい場合もあります。
これらのデメリットは、正社員の雇用形態が低リスクとされることによって生じる可能性があるものです。
ただし、デメリットの度合いは個人や企業によって異なりますので、一概には言えません。
根拠としては、転職の困難さや職場の閉鎖性に関する情報は、就職活動や組織の内部情報に基づいています。
また、働き方の制約に関しては労働契約法や労働時間管理の基準に基づくものです。
正社員の雇用形態において、安定性を求める人々はなぜ多いのか?
正社員の雇用形態において安定性を求める人々は、主に以下のような理由が考えられます。
1. 収入の安定性: 正社員として働くことで、一定の給与を受け取ることができます。
月々の収入が安定しているため、生活費や将来の計画を立てやすくなります。
また、給与の支払いが遅れる心配も少ないため、生活が安定するというメリットがあります。
2. 社会的保障制度への加入: 正社員として働くことで、労働保険や健康保険、厚生年金などの社会的保障制度に加入することができます。
これにより、病気やケガなどの際に給付を受けたり、将来の老後に備えたりすることができます。
3. キャリアの発展: 正社員として働くことで、安定した雇用環境が提供されるため、長期的なキャリアの発展が期待できます。
昇進や昇給の機会が与えられ、自己成長やスキルの向上が可能となります。
これにより、将来のキャリアパスを見据えることができるでしょう。
4. 信用の向上: 正社員として働くことは、社会的な信用を得る一因となります。
融資や住宅ローンなど、金融機関からの借り入れや審査が必要な場合において、正社員であることは信用度を高める要素となります。
安定した収入を得ていることで、返済能力が高いと判断されやすくなります。
これらの理由から、正社員の雇用形態は安定性を求める人々にとって魅力的な選択肢とされています。
まとめ
正社員の雇用形態が安定とされる理由は、長期的な雇用契約や社会保障制度の利益、昇進や給与の見込み、労働条件の安定性などが挙げられます。これにより、正社員は解雇リスクが低く安定的な収入と労働条件を得ることができます。統計データもこの理由を支持しています。